lkiesow ⋄ weblog
Random notes from a security-aware software engineer, open-source advocate and occasional lecturer.
Raspberry Pi Network Screen Mirroring
Nearly two years ago, I demonstrated that a Raspberry Pi could be used to achieve network based screen mirroring. Since then, I received a couple of requests from people asking how to implement this or even if I could implement a specific version for them.
That is why I decided to give it another try and properly document what you need to do in order to get things working.
The Idea
The basic idea behind the set-up is quite simple:
- Capture screen
- Encode video while capturing
- Send video over the network
- On the Raspberry Pi, listen for video stream on network
- Use hardware decoder to play back video
This is essentially what every network based display technology does. AirPlay does it, Miracast does it, Steam does it, … What we need is only a device taking this network stream and decoding/displaying it as fast as possible.
The Raspberry Pi is a really cheap way of decoding MPEG4 and H264 encoded video in hardware. It also has a huge community and can natively run Linux. This makes it a good platform to try building a video stream receiver.
Requirements
For my first tests in 2014 I used a Raspberry Pi Model B rev2. This model is still available and there is no reason why it would not work. Still if you want to buy one anyway, I recommend the B+ or the Raspberry Pi 2 since both tend to be more stable and the RPi 2 has a lot more power. If you are still thinking: By a Raspberry Pi 2.
For the operating system, I recommend Raspbian Jessie Lite. Raspbian is specifically built for the Raspberry, has everything you need and generally a good starting point. The drawback is, that even the lite version is very large. But for now that is no real problem.
You should follow the official installation guides and have Raspbian installed as well as updated for the rest of this article.
On the host system–the system you want to grab the screen from–you should have
a recent version of FFmpeg installed. FFmpeg needs to be
compiled with support for the x11grab device. You can check that by running:
% ffmpeg -devices | grep x11grab
...
D x11grab X11 screen capture, using XCB
This should do for a first test.
First Try
Make sure you have shell access to both your host computer and to the raspberry. For a first try, lets just start the receiver manually and use FFmpeg to grab and stream our screen.
First, on the raspberry, run:
omxplayer udp://0.0.0.0:8888
Then, on the host, run something like:
ffmpeg -f x11grab -s 1920x1080 -i :0.0 -c:v mpeg4 \
-f mpegts udp://raspberrypi.home:8888
The result:
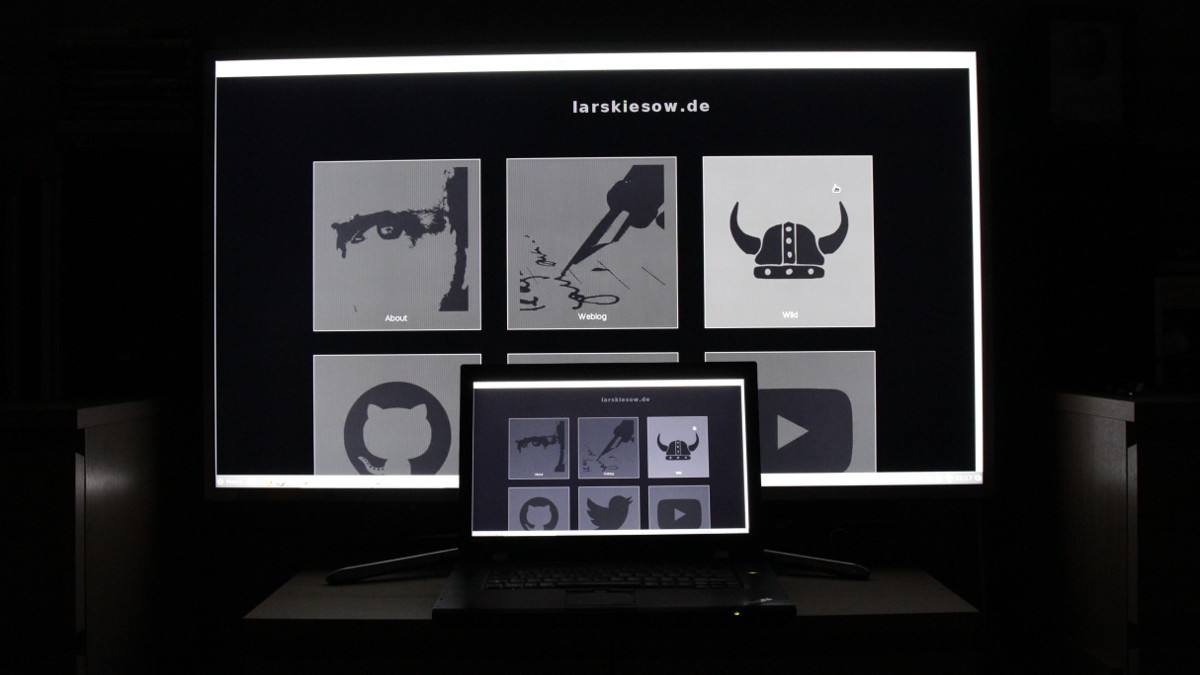
The OMXPlayer will simply listen for a network stream from any host on port
8888 and try to play back what is sent. Note that if no data are sent, it
will terminate itself after a while. So either be quick or let the player run
in a loop.
On the host, FFmpeg will use x11gram to capture an area the size of
1920x1080 pixels from screen 0. It will then use its native mpeg4 encoder
to encode the video and ship it as MPEG transport stream via UDP to the network
device with the domain name raspberrypi.home which happens to be my Raspberry
Pi 2. If you have no DNS server running in your network, just replace it with
the Raspberry Pi’s IP address.
So we got this running which is great. But if you play around with this a bit, you will notice that the image quality is not exactly the best. And here the variations begin…
Some Initial Tweaks
Playing a bit with some options I noticed that there are some easy ways to improve the systems performance. That said, I do not claim to have found the best options and in any case, what you want to use depends on your environmental parameters like encoder, cpu, network speed, network delay, … Just try to play a bit for yourself to figure out the best options for your environment.
First of all, by default FFmpeg will try to record 29.97 fps. I noticed that the Raspberry, while recognizing the 29.97 fps, seemed happier with 30 fps. Also on some systems or in some situations, the host system may not manage to encode 30 fps. That is why for presentations or other static content, I would recommend to just turn this down as low as you dare.
The FFmpeg option to do this is:
ffmpeg -r 15 -f x11grab ...
The second important FFmpeg options is the bitrate. Since we want to do streaming as fast as possible, we want a fixed bitrate. But the default bitrate is probably a bit low. The exact value you want to use here should definitely depend on your network since it directly affects the used bandwith.
The FFmpeg option to set this is:
... -c:v mpeg4 -b:v 5000k -f mpegts ...
Finally there are two interesting options for the OMXPlayer. The first option
is -b which is used to blank the remaining screen if a video is played back
and it does not exactly fir due to its aspect ratio. It is much prettier and
less confusing than having a shell in the background.
The second options is --live for which the documentation says “Set for live
tv or vod type stream”. Since we do have a stream, I set it without exactly
knowing what it does. My guess would be that the player will not try waiting
for missing frames, etc. But that is just a guess.
The full OMXPlayer call would then look like this:
omxplayer -b --live udp://0.0.0.0:8888
Better Video Codec: H264
The mpeg4 encoder we used before is easy to use, directly built into FFmpeg and works great. But the Raspberry Pi also has a H264 decoder. H264 is basically the next generation video codec and offers much better quality given a fixed bandwith.
To use this, your FFmpeg needs to be linked against libx264 which is a very
widely adapted, very fast and very reliable H264 encoder FFmpeg can work with.
You would then use an FFmpeg command line similar to this one:
ffmpeg -r 15 -f x11grab -s 1920x1080 -i :0.0 -c:v libx264 \
-pix_fmt yuv420p -preset veryfast -tune zerolatency \
-bsf:v h264_mp4toannexb -b:v 5000k -bufsize 500k -f mpegts \
udp://raspberrypi.home:8888
In short, this uses the libx264 encoder to encode the video using a pixel format that is usable by the Raspberry and making the video stream ready for an MPEG transport stream. Finally, it will also set the frame rate, the bit rate (note that is is an advice, it is not a fixed bitrate) and an initial buffer.
More Ideas
While everything works great, there are still some problems that could get resolved. First of all, you need to start the player manually. An easy fix is to just run the player in a loop like this:
while true; do omxplayer -b --live udp://0.0.0.0:8888; done
But while testing I actually managed to stop this from working properly, by sending some arbitrary data which made the player hang.
This brings us to the next problem which is that the player will listen to data from all hosts, just playing back what it will get. That may lead to weird images and a player that is best restarted when you start sending videos from multiple devices at the same time.
A proper way dealing with this would be to have a small initialization protocol, telling the Raspberry that it should listen to data from a specific device only. This could also be used to cut the connection and close the player at the end of a transmission, instead of just waiting for the player to quit on its own.
Finally, I am convinced that there is still room for tweaking the encoding. One interesting idea would be to use the hardware encoder available in newer CPUs and GPUs. This would take away the encoding load from the main CPU, putting less load on the whole system and may be a lot faster, dropping the delay quite a bit.
Speaking about delay, finally, doing fixed bit-rate encoding, no codec discovery and setting the buffers as low as possible could furthermore have a positive effect on the delay.